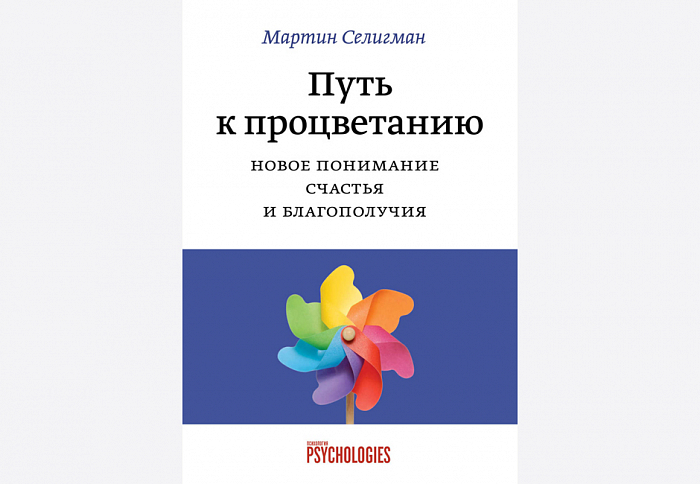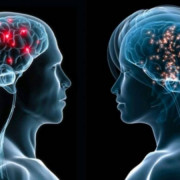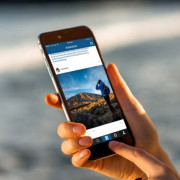7 лучших текстовых редакторов, работающих в браузере
Содержание:
- Редактор исходного кода
- Правила добавления тегов и ссылок в текст
- Форматирование
- Шаги
- Это не кончится никогда (привет, чат)
- Итак
- Кто может стать корректором?
- Ну и что тебе не нравится, Наташ?
- P.S. Правила редактирования текста от SEO-редактора
- Как попасть в редактор статьи
- Редактирование PDF файла: инструкция
- Редактирование изображений цифровыми методами
- Популярные статьи
- Редактор и корректор удаленно: особенности профессий
- Вывод
Редактор исходного кода
Редактор HTML кода с подчеркнутым синтаксисом обладает множеством полезных функций, таких как:
- Счетчик номера строки
- Выделение активной строки
- Выделение открывающих и соответствующих закрывающих тегов
- Автоматическое закрытие тегов
- подробнее см. ниже …
Варианты очистки:
-
Встроенные стили
– Удалить каждый style атрибут тега. Рекомендуется использовать отдельный файл CSS для стилизации. -
class & id
– Удаляет все атрибуты class и id . Функция полезна если вы переносите статью с одного сайта на другой и хотите избавиться от чужеродных классов. -
Пустые теги
– Удаляет теги, которые не содержат ничего или содержат только пробел. -
Теги с одним пробелом
– Удаляет теги, которые содержат один пробел, такие как
<p> </p> -
Повторяющиеся пробелы
– Удаляет повторяющиеся пробелы, вызванные плохой практикой смещения текста вправо и настройки пропусков в тексте:
<p> </p> -
Удалить комментарии
– Избавиться от HTML-комментариев:
<!— … —> -
Атрибуты тега
– Стирает все атрибуты тега, включая стили, классы и т. д. Этот параметр не влияет на src изображений и атрибут hrefссылок, поскольку что в противном случае эти теги станут бесполезными. -
В простой текст
– Удаляет все теги, форматирование и оставляет простой текст.
Параметры редактора HTML
Откройте выпадающее ▼ меню, чтобы показать параметры очистки. Выбранные варианты выполняются после нажатия главной кнопки очистки HTML. Нажмите на красный значок треугольника на справа чтобы выполнить только один из них.
-
Отменить
– Восстановить документ в предыдущее состояние. Вернитесь на предыдущий этап, если вариант очистки не принес желаемого результата. -
Новая страница
– Стереть весь документ, чтобы начать с чистого листа. -
Сжать
– Табуляция и новые строки используются для того, чтобы сделать файл HTML более читабельным для человека, но не влияют на отображение в веб-браузере. Удалите эти ненужные знаки для минимизации размера файла и более быстрой загрузки страницы. -
Tree view
– Задать отступ текста для выделения иерархии тегов. С этой опцией вы можете сделать сжатые документы вновь доступными для чтения. -
Кодировка символов
– Решите, хотите ли вы кодировать специальные символы или нет. Например
-
Демо-контент
– Заполните приборную панель демо-контентом, который поможет вам экспериментировать с этим инструментом. Демо содержит заголовок, таблицу, изображения, пункты и другие элементы. -
Прокручивать редакторы вместе
– По умолчанию два редактора прокручиваются вместе, если документ большой. Вы можете отключить эту функцию. -
Добавить тарабарский текст
– Добавляет пункт»Lorem ipsum» в конец файла. Нажмите еще раз, чтобы добавить другой.
Правила добавления тегов и ссылок в текст
Как правило, хэштеги пишут в конце поста, что немного портит общую картину. Пользователь, который дочитает описание, покинет по этим меткам вашу страницу. Мы рекомендуем распределять теги по всему посту, превращая в такие метки отдельные фразы или слова. Набор дополнительных insta-тегов можно вставить не в самом тексте в Инстаграм, а первом комменте под постом.
Что касается кликабельных ссылок, то в фотохостинге можно отмечать только профили других блогеров. Если прикрепить ссылку на внешний сайт, осуществить переход по ней в один клик невозможно. Кроме того, в соцсети неудобно выполнять копирование отдельных фраз. Поэтому шанс, что ссылка на внешний ресурс будет скопирована и вставлена в поисковик, равен нулю. Прикреплять такие ссылки в пост категорически не рекомендуется.
Если в информационном блоке под публикацией будут теги и ссылки на аккаунты, он будет выгоднее смотреться. Такие вставки берут на себя роль якорей, благодаря которым фолловеры получают дополнительную информацию о теме, освещенной в посте. В конце не забываем написать призыв к действию, связанный с вашей учетной записью. Попросите пользователей подписаться, лайкнуть запись или отметить своих друзей в комментах.
Разобравшись, как делать абзацы в Инстаграм онлайн, форматирование уже не будет казаться такой сложной задачей. Облегчайте себе работу с помощью программ, о которых мы рассказали, и экспериментируйте с подачей текстов.
Форматирование
Форматирование документов в текстовых редакторах происходит по схожим алгоритмам, поэтому если вы хоть раз это делали в одной из программ, то сможете повторить подвиг и во всех остальных.
Как работает форматирование? Предположим вы написали текст, который сейчас выглядит как сплошное полотно из слов. Если у вас есть заголовок, вы можете выделить его и выбрать во вкладке «Главная» стили. Тут представлены заголовки разного уровня, все зависит от того, как вы хотите форматировать текст.

Если у вас один заголовок, то можете использовать любой из них, если в тексте предполагается большое количество заголовков и подзаголовков, тогда придется выбирать стили разного уровня, чтобы они выделялись в документе.
Если в тексте есть важная цитата или какое-то особенное словосочетание, его можно выделить курсивом или жирным начертанием. Для этого снова-таки нужно выделить этот кусок текста и выбрать соответствующий вариант во вкладке «Главная».
В целом по такому принципу работает практически весь инструментарий. Чтобы увеличить кегль, выделяем текст и выбираем желаемое значение. Чтобы поменять стиль, точно также выделяем текст и выбираем из выпадающего списка.
Шаги
Метод 1 из 3:
Мнимое редактирование сайта через панель закладок браузера
-
1
Найдите ссылку на букмарклет, изменяющий текущий сайт. Самый простой способ сделать это — ввести в Google запрос: «изменить текущий сайт букмарклет» (без кавычек). Найдите подходящую ссылку среди результатов поиска.
X
Источник информации -
2
Перетащите ее на панель закладок. Отредактируйте сайт, на котором вы нашли ссылку. Для этого просто щелкните по ней или перетащите на панель закладок. Это позволит вам использовать ссылку на любом сайте.
-
3
Используйте ссылку. Откройте страницу, которую хотите изменить, и нажмите на закладку. И хотя это не принесет заметного эффекта, теперь вы сможете открыть программный код страницы и отредактировать его по своему усмотрению.
X
Источник информации
Метод 2 из 3:
Мнимое редактирование сайте в Chrome
-
1
Найдите текст или фотографию, которую хотите изменить. Откройте страницу в Chrome, которую хотите отредактировать. Если вы хотите отредактировать текст, выделите слова, которые хотите изменить, и щелкните по ним правой кнопкой мыши. Если вы хотите отредактировать фотографию, просто щелкните по ней правой кнопкой мыши.
X
Источник информацииЧтобы отредактировать фотографию, вам нужно будет загрузить другое фото и заменить на него текущее. Для этого вам нужно заменить URL-адрес в исходном коде новым URL-адресом.
-
2
Откройте инспектор кода. Щелкните правой кнопкой мыши по странице, чтобы отобразить контекстное меню. Нажмите на «Просмотреть код». Внутри текущей страницы откроется новое окно с HTML кодом.
X
Источник информацииЕсли ваш компьютер работает под управлением ОС Windows, откройте инспектор кода, нажав F12.
-
3
Найдите текст, который хотите изменить, в инспекторе кода. Текст, выделенный в инспекторе, будет выделен и на исходном сайте. При редактировании изображения в инспекторе будет выделен большой фрагмент текста с подчеркнутым URL-адресом в конце.
-
4
Измените код.
Если допустите ошибку, нажмите Command+Z на Mac или Control+Z на Windows, чтобы отменить изменение.
Если вы хотите изменить текст, просто отредактируйте выделенные слова. Если вы хотите изменить фотографию, замените ссылку на фото другой ссылкой, не касаясь остальной части кода.
-
5
Завершите редактирование. Нажмите «Enter» и закройте инспектор кода. Теперь на странице сайта будет отображен текст или изображение, которое вы добавили. Естественно, сама страница не была отредактирована, и при ее обновлении все внесенные вами изменения пропадут.
Метод 3 из 3:
Мнимое редактирования сайта в Safari
-
1
Включите меню «Разработка». Нажмите на меню «Safari» в верхней части экрана. Выберите «Настройки», а затем «Дополнения» из меню в верхней части окна «Настройки». Установите флажок рядом с параметром «Показывать меню “Разработка” в строке меню» в нижней части окна. Меню «Разработка» появится в строке меню между опциями «Закладка» и «Окно».
X
Источник информации -
2
Найдите текст или фотографию, которую хотите изменить.
Чтобы отредактировать фотографию, вам нужно будет загрузить другое фото и заменить на него текущее. Для этого вам нужно заменить URL-адрес в исходном коде новым URL-адресом.
Перейдите на страницу, которую хотите отредактировать. Если вы хотите отредактировать текст, выделите слова, которые хотите изменить, и щелкните по ним правой кнопкой мыши. Если вы хотите отредактировать фотографию, просто щелкните по ней правой кнопкой мыши.
-
3
Откройте инспектор кода. Щелкните по странице правой кнопкой мыши, чтобы отобразить контекстное меню. Нажмите на «Исследовать элемент». Внутри текущей страницы откроется новое окно с HTML кодом.
- Окно «Просмотреть код» можно также открыть, раскрыв меню «Разработка» и выбрав пункт «Подключить веб-инспектор». Найдите искомый текст, нажав Command+F на Mac или Control+F в Windows и введя текст, который хотите изменить. Стоит отметить, что это более окольный путь, чем предыдущий способ.
- Чтобы открыть инспектор кода, используйте сочетание клавиш Alt+Command+I на Mac или клавишу F12 на Windows.
-
4
Измените код. Если вы хотите изменить текст, просто отредактируйте выделенные слова. Если вы хотите изменить фотографию, замените ссылку на фото другой ссылкой, не касаясь остальной части кода.
X
Источник информацииЕсли допустите ошибку, нажмите Command+Z на Mac или Control+Z на Windows, чтобы отменить изменение.
-
5
Завершите редактирование. Нажмите «Enter» и закройте инспектор кода. Теперь на странице сайта будет отображен текст или изображение, которое вы добавили. Естественно, сама страница не была отредактирована, и при ее обновлении все внесенные вами изменения пропадут.
Это не кончится никогда (привет, чат)
Раньше мне казалось: ты начал проект, ты работал, ты дошёл до запуска — можно выдохнуть и переключиться на следующую задачу.
Теперь я знаю, что так не бывает.
Редактор (и дизайнер) остаются в режиме хронической поддержки, потому что: а) продукт всё время меняется, б) пользователи приходят с новыми вопросами или даже в) какая-то фича в итоге сработала не так, как мы ожидали.
Например, с командой банковских карт у меня два чатика. Один продуктовый: там PO, PM, аналитик, человек от саппорта и мы с дизайнером от UX. Второй чатик с фронтендом: там опять мы с дизайнером, PM и разработчики.
Продуктовый чат нужен, чтобы всё продуктовое не проходило мимо. Например: саппорт сигналит, что люди начали часто приходить с похожим вопросом. Мы тут же обсуждаем, чем это лечить: дизайном, текстом, доработками на бэках (или вообще всем сразу).
В чате с фронтендом решаем потоковые задачи: не хватает подсказки для поля, где-то выравнивание поехало. Или даже — какую проверку на бэках лучше использовать с точки зрения UX в этом конкретном месте: синхронную или асинхронную (мне объяснили разницу, теперь при каждом удобном случае я показываю, что в теме).
В итоге вся команда у тебя под рукой. И ты под рукой. Удобно.
Итак
Порой человеческий фактор мешает объективно оценивать смысловую нагрузку статьи, а уставшие глаза пропускают опечатки. Что уж говорить об экспортировании материалов в программный код — здесь без точного и функционального сервиса не обойтись.
Но ни один текстовый редактор не заменит тщательную проверку, выполненную специалистом. Для профессиональной оценки текстов и их использования в разных целях стоит изучить как минимум 8 вышеперечисленных редакторов, подобрав главного «помощника» с учетом специфики своей работы.
Хотите написать колонку для «Нетологии»? Читайте наши условия публикации. Чтобы быть в курсе всех новостей и читать новые статьи, присоединяйтесь к Телеграм-каналу Нетологии.
Кто может стать корректором?
В отличие от копирайтинга заработок редактором статей, текстов подходит не всем. Для этого необходимо иметь не только определенный объем знаний по филологии, но и подходящий под эту деятельность склад характера. Некоторым проще беззаботно написать три-четыре тысячи знаков, чем скрупулезно выискивать недоработки в чужом тексте аналогичного объема.
Высшее профильное образование для работы корректором хоть и желательно, но не обязательно. Бывают самоучки, которые могут дать фору даже маститым филологам. Однако, это скорее исключение, чем правило, и значимую часть профессионалов составляют все-таки люди с высшим филологическим образованием.
Если у вас нет профильных знаний, но очень хочется заняться этой работой, то советуем в начале попробовать себя в роли копирайтера, доводя до совершенства собственные тексты. Многие фрилансеры приходят к заработку корректором текстов на дому именно через копирайтинг. Ведь умение находить ошибки и «прихорашивать» статьи приходит только с опытом. Начинающие корректоры обычно ставят более низкий, чем у конкурентов ценник на свои работы, предпочитая продолжать свое самообразование в процессе работы.
Ну и что тебе не нравится, Наташ?
Я не отрекаюсь от кнопок, ссылок, лейблов и тултипов. Я их люблю, выпиливаю лобзиком, складываю и раскладываю, разве что по барам не вожу.
Но это всё — примерно шестая часть моей (нашей) работы. Последняя. Когда пройдено пять шестых. Как-то так: сначала сходил в магазин за продуктами, помыл овощи, снял кожуру, нарезал кубиками и соломкой, сделал бульон, раз в десять минут прибегал посмотреть, не убежало ли. И вот наконец добавляешь соль, перец и лаврушку. Кнопки, ссылки, тултипы. Буквы.
Мне (нам) чертовски не хватает людей, которые понимают, что конкретный текст — это суперважный, но всё-таки последний этап в работе UX-редактора.
Нельзя просто взять и «написать одну кнопку», или «придумать вот сюда заголовок», или «поправить буквы на макете». Макет — не отдельная картинка в рамочке: это почти всегда часть какого-то процесса. А процесс — часть продукта, для которого мы все (дизайнеры, редакторы, аналитики и продакт-менеджеры) прорабатываем UX.
P.S. Правила редактирования текста от SEO-редактора
Правило №1. Ильяхов прав – всегда сокращай! Азбучная истина – чем проще текст, тем выше шанс, что его дочитают. Но не доходи до фанатизма и односложных предложений.
Правило №2. Живость слога рулит! Старайся работать с теми копирайтерами, в текстах которых есть эмоции и которые умеют нестандартно выражать свои мысли.
Правило №3. Учи! SEO-редактор – всегда учитель. На моей памяти никто не сдавал мне текст, который бы нравился на 100%. Но путем подсказок и рецензий я воспитываю в своих копирайтерах стиль, который меня устраивает (заметьте, как я тактично обхожу слово «хороший»).
Правило №4. Мониторь изменения в SEO. Там порой происходят пертурбации, которые способны свести результаты всех твоих стараний к «0» (вспомни фильтр «YMYL»).
Правило №5. Избегай превращения работы в рутину. Очень легко выгореть, когда тебе день за днем приходится иметь дело с одними и теми же ошибками, выполнять одну и ту же работу. В этой ситуации может спасти умеренное творчество. Попробуй придумать «фишки», которые сделают твои тексты уникальными, и предложи их руководству.
Как попасть в редактор статьи
Для поиска нужно статьи можно использовать фильтр «Поиск записи» (вверху таблицы), перестройку списка статей по дате и/или заголовку. Кроме этого, вы можете отфильтровать статьи по категории и/или по дате публикации (месяцу и году).
Фильтры в системе работают великолепно и поиск по слову не вызывает проблем в поиске нужно статьи для редакции.
Для редактирования статьи нужно просто нажать на неё название или нажать на ссылку «Изменить», которая появится под заголовком при приближении к нему курсора.
Во-вторых, в редактор статьи можно войти из фронэнд сайта. Если вы авторизовались на сайте, и потом просматриваете его статьи, система покажет вам ссылку «Редактировать» или «Edit» или «Правка» в строке с мета-тегами к статье. Расположение ссылки на редактирование зависит от верстки шаблона.
Редактирование PDF файла: инструкция
Что потребуется
1) Файл (в формате PDF), который нужно отредактировать. Если вы столкнулись с такой проблемой — то наверняка он у вас есть …
2) Офисный пакет Libbre Office.
Это бесплатный и очень мощный офисный пакет. По некоторым своим возможностям и функциям превосходит Microsoft Office! В частности, если говорить о нашей теме, в его арсенале есть программа Draw, способная легко и быстро редактировать большинство PDF (даже те, которые отказывается открывать Word)!
В общем, этот пакет рекомендую иметь на своем рабочем компьютере/ноутбуке (мало ли?).
Еще один важный момент!
PDF файлы могут быть разными (я сейчас имею ввиду не количество листов или тематику, а структуру файла…). Есть PDF файлы с текстом, есть с отсканированными листами или фотографиями (по сути, представляют из себя сборник картинок, расположенных по порядку).
Так вот, отредактировать можно только первый тип файлов (т.е. текстовый)! Если у вас второй тип — то его сначала нужно перевести в текстовый вариант (эта операция называется распознаванием, для этого используются спец. программы). Более подробно об этом здесь:
Структура PDF файлов
Пример редактирования
1) И так, будем считать, что пакет Libre Office у вас установлен и запущен (установка пакета стандартна, поэтому ее не рассматриваю. Кстати, при установке выбирайте полный пакет (а не урезанный)).
Открыть файл — Libre Office
2) Далее указывайте свой файл (как правило, через 2-3 сек. файл будет импортирован в программу Draw и автоматически открыт)
Обратите внимание, что после открытия документа можно сразу же ставить курсор в нужное место и редактировать текст
Скрин работы с LibreOffice Draw
Документ был открыть в Libre Office Draw
3) Если вам нужно не только отредактировать какой-то блок текста, но и добавить еще один, то:
- нажмите по значку вставки текста (или клавишу F2, цифра 1, см. скрин ниже);
- задайте текстовую область в нужном месте и напечатайте требуемый текст (2);
- в правой части (в меню) щелкните по значку с ключом , и задайте нужный размер шрифта, подчеркивания, выделения и пр.
Начинаем редактирование строчки в таблице (пример) / Кликабельно (большой скрин)
4) Чтобы наглядно показать, как я изменил текст, я решил разместить два участка документа на одном скрине (см. пример ниже). Причем, добавленный текст «Ocomp.info» я вдобавок еще и выделил желтым цветом, чтобы он бросался в глаза…
Строчка в таблице отредактирована!
5) После того, как закончите редактирование документа, перейдите в меню «Файл» и выберите «Экспорт в PDF». Так сказать, с чего начинали, туда и идем…
Файл — экспорт в PDF / Libre Office Draw
Далее, в большинстве случаев, достаточно сразу нажать на кнопку «Экспорт» (не меняя никаких настроек). После вам останется только дать имя файлу и указать папку, куда он будет сохранен.
Экспорт (настройки в большинстве случаев можно не менять)
6) В качестве теста, я открыл полученный файл в Adobe Reader: документ выглядел, как и раньше, лишь одна часть его выделялась «желтым цветом» (которую я отредактировал, см. пример ниже).
Полученный файл был открыть в Adobe Reader
В общем-то, задача была решена…
Альтернативный вариант
Если у вас простой текстовый документ в PDF (без каких-то таблиц, рисунков, диаграмм) — то в большинстве случаев с ним «справится» и обычный Word (который, к тому же, установлен у большинства пользователей, в отличие от того же Libre Office).
Как отредактировать файл PDF в Word (актуально для Word 2016, 2019):
1) сначала находим нужный файл PDF и открываем его в Word (см. пример ниже).
Открыть файл PDF в Word
2) Далее согласитесь с предупреждением от Word (что он собирается преобразовать ваш PDF). Отмечу, что для больших файлов PDF может потребоваться существенное время (особенно, если у вас ПК не «блещет» производительностью).
Приложение Word преобразует ваш PDF
3) После, вы сможете приступить к редактированию. В качестве примера я отформатировал текст и добавил заметку об адресе сайта (пример на скрине ниже).
Было — стало — документ отредактирован
4) Для того, чтобы сохранить изменения, нажмите на «Файл/сохранить как…».
Файл — сохранить как
Далее укажите тип файла PDF (область выделена на скрине ниже), и нажмите «Сохранить».
Выбираем формат PDF для сохранения
В общем-то, готово! Файл был отредактирован…
PS
Если по какой-то причине у вас Draw или MS Word не «справились» с PDF-файлом — рекомендую воспользоваться специализированными редакторами (ссылка ниже).
Есть ли еще какие-нибудь рабочие способы редактирования? (без онлайн-сервисов)
Ну а у меня на этом пока всё.
Удачи!
RSS
(как читать Rss)
Редактирование изображений цифровыми методами
Сегодня редактирование изображений проводится в основном на компьютере растровыми редакторами в цифровом виде. Для этого изображение, даже полученное с традиционного носителя (пленки), переводится в цифровой вид — например, при помощи сканера.
Программы для просмотра и простой обработки изображений часто поставляются вместе с цифровыми фотоаппаратами и сканерами. Более сложные и мощные программы (Adobe Photoshop, Corel PHOTO-PAINT, Paint Shop Pro, Microsoft Picture It!, Visualizer Photo Studio, Pixel image editor, PixBuilder Photo Editor, Fo2Pix ArtMaster и пр.) нужно доставать отдельно и, как правило, за деньги. Исключение составляет GIMP, бесплатно распространяемая программа, возможности которой сравнимы с возможностями Adobe Photoshop.
Современные редакторы не лишены недостатков, однако грамотное их использование позволяет решить большинство задач, возникающих при редактировании изображений. Они позволяют в какой-то степени исправлять технические дефекты, допущенные при проведении фотосъемки.
Опыт показывает, что оригинал обрабатываемого изображения должен быть по возможности сохранён. Копии можно редактировать как угодно — это будут копия 1, копия 2, копия 3 и т. д.
Популярные статьи

- 13.3K
- 5 мин.
Что такое CTA: настоящий гипноз в продающих текстах
Почему стоит писать текст на сайте, мы уже определились, теперь рассмотрим его структуру в деталях. Начнем с CTA . Вот 25 примеров целевого действия, которые увеличили конверсию и количество обращений в разы. Пользуйтесь!
- 24 октября 2018
- Контент-маркетинг

- 11 января 2018
- Контент-маркетинг

- 41.1K
- 15 мин.
Продвижение сайта текстами: 8 советов по раскрутке с помощью контента
О том, что контент – король, не слышал только глухой. Продвижение сайта текстами не миф, а реальность, иногда суровая. Раскрутить сайт с помощью контента можно, точнее, без работы над ним ТОПа в любом случае не видать. Поэтому вам в помощь 8 советов по продвижению текстами.
- 10 мая 2018
- Контент-маркетинг

- 1.3K
- 18 мин.
Ни в сказке сказать, ни пером описать, или что такое сторителлинг и с чем его едят
Настало время восхитительных историй, а точнее статьи о том, как их писать. Рассказываем, что такое сторителлинг и в чем заключается его великая сила. Читайте и узнавайте, какие техники сторителлинга помогут вам создавать тексты, от которых невозможно оторваться.
- 16 июля 2020
- Контент-маркетинг
Редактор и корректор удаленно: особенности профессий
Часто эти две специальности объединены в одну должность, и предполагают вычитку текстового контента и доведение его до идеала
Однако, важно помнить, что это все-таки разные профессии, предполагающие решение разных задач
Фриланс редактор может выполнять такие обязанности, как:
- проверка достоверности изложенной информации;
- исправление стилистических, лексических и грамматических ошибок;
- ревизия текста на правильность подписей, терминов, графиков и таблиц;
- диалог с автором произведения с указанием правок и исправлений.
- Работа корректором удаленно предполагает вычитку материала на наличие:
- орфографических и пунктуационных ошибок;
- правильности написание терминов, сокращений и других обозначений;
- опечаток;
- пропущенных пробелов.
Обе специальности востребованы во многих сферах, где присутствует словесный контент. Это не только издательства, но и сайты, рекламные агентства, бюро переводов. Стоимость услуг корректора текстов удаленно рассчитывается, как правило, за тысячу символов.
Чтобы иметь достойный заработок, вычитывая тексты на фрилансе, необходимо обладать такими качествами, как внимательность и усидчивость. Естественно, у вас должна быть безупречная грамотность в сочетании с идеальным знанием языка, с которым вы планируете работать.
Вывод
Выбор наиболее оптимальной программы зависит от потребностей каждого конкретного пользователя.
Наиболее функциональной программой из всех, рассмотренных в данном материале, можно назвать Microsoft Office Online. Она позволяет форматировать текст в достаточно широком диапазоне, предоставляет практически все функции установленного на компьютере Ворда, относительно быстро работает, имеет ряд удобных дополнительных функций.
Почти не уступают ей программы Zoho Writer и Doc.
Они также предоставляют практически полный функционал стандартного текстового редактора, но не столь стабильно работают, могут достаточно медленно сохранять изменения, «вылетать» и подвисать. Также в них нет некоторых дополнительных функций.
Остальные программы в списке характеризуются доступностью, простым и понятным русскоязычным интерфейсом и достаточно узким функционалом, но высокой скоростью работы.
Они подойдут для редких и незначительных, но быстрых правок в текстовых файлах.