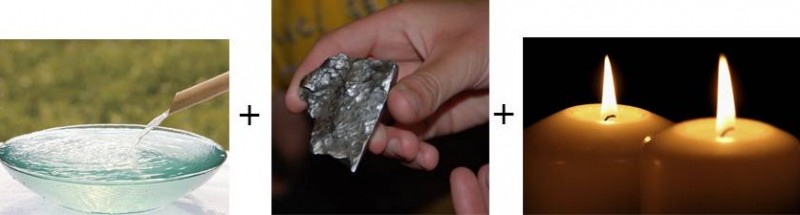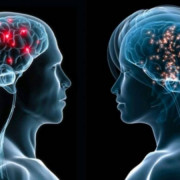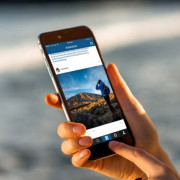Как сделать презентацию
Содержание:
- Ошибки, связанные с текстовым содержанием
- Как не допустить ошибок
- Шаги
- Голос за изображением
- Шаблоны презентаций
- Как зациклить презентацию в PowerPoint или запустить её покругу?
- Шаг 1. Настраиваем время показа слайдов
- Слайд-оглавление
- Извинения в начале презентации
- 10.“Спасибо” в конце презентации
- 3.Переходим к основной части
- Сакральный вопрос: сколько слайдов нужно?
- Ресурсы, инструменты, литература
- Освещение темы без высказывания личного опыта
Ошибки, связанные с текстовым содержанием
Решение: Текст на слайде должен быть кратким и емким, он не должен дублировать выступление докладчика. На слайде нужно размещать тезисы.
Если презентация предназначена для использования другими людьми, то можно указать необходимую информацию в заметках к слайдам — эти заметки помогут пользователям презентации работать с ней.
Ошибка 6. Попытка разместить на слайде большой объем информации, используется более 90% пространства слайда.
Решение: оставляйте отступы от краев слайда до содержимого (текста и картинок). Старайтесь придерживаться правила, что 20% слайда должны быть пустыми.
Чтобы слайд принял законченный вид можно использовать в качестве фона — фон-рамку.
Здесь текст выезжает и за границы рамки — нужно было уменьшить область ввода текста, подвинув маркер изменения размера вправо.
Текст очень крупный, практически наезжает на рамку. Нужно уменьшить.
Ошибка 7. Весь текст написан ЗАГЛАВНЫМИ буквами. Такой текст плохо читается.
Решение: используйте традиционные варианты написания текста, как в родном языке: первая буква предложения — заглавная, остальные — строчные. В конце предложения ставится точка.
Ошибка 8. Использование неудобочитаемых шрифтов, особенно в качестве шрифта основного текста. В верстке есть такое понятие — удобочитаемость шрифтов. Шрифт должен быть таким, чтобы читатель мог быстро, без труда и дискомфорта читать текст. Именно такие шрифты используются в книгах, газетах, журналах — мы привыкли к ним и читаем их легко. Однако существуют тысячи шрифтов с низкой удобочитаемостью — они интересные, красивые, но предназначены для заголовков и, скорее всего, для использования в рекламе, в оформлении.
Решение: Если цель создаваемой презентации — не произвести «вау-эффект», а дать информацию, то используйте только традиционные, привычные всем нам шрифты
Для текста лучше использовать «рубленные» шрифты (без засечек) (Arial, Tahoma, Verdana и т.д.), Обратите внимание, что шрифты с засечками (семейства Times и другие) плохо читаются с дальнего расстояния
Шрифт без засечек и шрифт с засечками. Шрифт с засечками плохо читается в презентациях, но хорошо подходит для документов
Курсив желательно применять для небольшого фрагмента текста, который необходимо выделить, а лучше выделять отдельные слова и фразы полужирным начертанием. Подчеркивание лучше не использовать, так как подчеркнутый текст в презентациях воспринимается пользователем как гиперссылка, то есть это затрудняет управление презентацией.
Для заголовков можно использовать декоративные шрифты, главное, чтобы текст был читаем.
Шрифт основного текста должен быть меньше, чем размер шрифта заголовка.
Ошибка 9. Лишние и недостающие точки, пробелы, скобки и проч. ошибки написания текста.
Решение:
- В конце заголовка точка не ставится.
- В конце предложения ставится точка, далее один пробел, далее следующее предложение.
- Кавычки в тексте презентации должны быть одинаковыми — если выбрали кавычки-елочки, то используйте в презентации только их (Виды кавычек: « », “ ”, » «, „ “).
- После открывающей скобки или кавычки пробел не ставится, сразу идет текст. Перед закрывающей кавычкой или скобкой пробел не ставится, после текста сразу ставится кавычка или скобка. После закрывающей кавычки или скобки или ставится точка (если конец предложения), запятая или пробел и далее уже текст.
- Между всеми словами должен стоять один пробел.
- После всех знаков препинания перед началом следующего текста должен стоять пробел.
- Во всей презентации в словах с ё должно быть ё или е.
- Разные маркеры списка на разных страницах.
В первом случае маркеры — галочки, во втором случае — квадратики
Во всей презентации в списках после каждого пункта списка должны стоять одинаковые знаки препинания или вообще не стоять. Например, после каждого пункта списка ставить точку с запятой, в конце списка — точку.
В первом случае после каждого пункта списка есть точка, во втором случае — нет
Красная строка на одних слайдах есть, на других — нет. Лучше вообще не использовать красную строку в презентации.
Одна и та же презентация: разный размер шрифта.
На одном слайде есть отступ красной строки, на другом — нет.
Как не допустить ошибок
- Проверяйте орфографию. Грубые орфографические ошибки могут полностью испортить общее впечатление о вашей проделанной работе. Ошибки в тексте подчеркиваются красной волнистой чертой.
- Если вы использовали звук или фильмы в своей презентации, и собираетесь ее представлять не со своего ноутбука (компьютера), то скопируйте эти мультимедиа файлы вместе с документом! Не лишним будет взять кодеки, которыми они должны воспроизводиться. Очень часто оказывается, что на другом компьютере отсутствуют данные материалы и вы не сможете продемонстрировать в полном свете свою работу.
- Следует из второго пункта. Если вы планируете распечатать доклад, и представить ее в бумажном виде — то не добавляйте в нее видео и музыку — все равно не будет видно и слышно на бумаге!
- Презентация – это не только слайды с картинками, ваш доклад – очень важен!
- Не мельчите – с задних рядов увидеть мелкий текст затруднительно.
- Не используйте блеклых цветов: желтый, светло серый и пр. Лучше замените их на черный, темно-синий, бардовый и пр. Это позволит слушателям более четко видеть ваш материал.
- Последний совет, наверное, очень пригодится студентам. Не откладывайте разработкуна последний день! По закону подлости — в этот день все будет идти наперекосяк!
В этой статье, в принципе, мы с вами создали самую обычную презентацию. В заключении не хотелось бы останавливаться на каких то технических моментах, или советах о использовании альтернативных программ. В любом случае, основа — это качество вашего материала, чем интереснее ваш доклад (добавьте к этому фото, видео, текст) — тем лучше будет ваше выступление. Удачи!
Шаги
Метод 1 из 2:
Добавление видео с YouTube с помощью поиска и выбора
-
1
Откройте Интернет-браузер.
Если на Рабочем столе нет этой иконки, найдите ее в списке ваших программ и нажмите там на эту иконку.
Дважды щелкните на иконке вашего браузера на Рабочем столе.
-
2
Перейдите на Google Диск. Как только откроется браузер, наберите в адресной строке drive.google.com и нажмите Enter.
-
3
Войдите в свой аккаунт Google/Gmail. Введите свой логин и пароль в соответствующих полях и нажмите “Войти”.
-
4
Создайте новую презентацию. Нажмите на красную кнопку “Создать” в левом верхнем углу страницы и в выпадающем списке выберите пункт “Презентация”. Вы будете перенаправлены на страницу Google Презентации.
-
5
Откройте страницу «Вставить видео». Выберите пункт меню “Вставка” в левой верхней части страницы. В выпадающем списке выберите “Видео”, и откроется окно “Вставить видео”.
-
6
Найдите нужное видео. На левой панели меню в окне вставки видео нажмите на “Поиск видео”, и вы увидите панель поиска, которую можно использовать для поиска видео на YouTube. Введите какую-нибудь фразу, соответствующую тому видео, которое вы хотите добавить, и нажмите на иконку с изображением лупы, чтобы начать поиск.
-
7
Выберите видео, которое хотите добавить на слайд. В списке результатов поиска нажмите на то видео, которое хотите добавить.
-
8
Добавьте видео на свой слайд. Чтобы добавить выбранное видео на слайд, нажмите на кнопку “Выбрать”.
Метод 2 из 2:
Добавление видео с YouTube с использованием веб-адресов
-
1
Откройте Интернет-браузер.
Если на Рабочем столе нет этой иконки, найдите ее в списке ваших программ и нажмите там на эту иконку.
Дважды щелкните на иконке вашего браузера на Рабочем столе.
-
2
Перейдите на Google Диск. Как только откроется браузер, наберите в адресной строке drive.google.com и нажмите Enter.
-
3
Войдите в свой аккаунт Google/Gmail. Введите свой логин и пароль в соответствующих полях и нажмите “Войти”.
-
4
Создайте новую презентацию. Нажмите на красную кнопку “Создать” в левом верхнем углу страницы и в выпадающем списке выберите пункт “Презентация”. Вы будете перенаправлены на страницу Google Презентации.
-
5
Откройте страницу «Вставить видео». Выберите пункт меню “Вставка” в левой верхней части страницы. В выпадающем списке выберите “Видео”, и откроется окно “Вставить видео”.
-
6
Перейдите на YouTube. Откройте в браузере новую вкладку и перейдите в ней на YouTube.com. Там найдите то видео, которое хотите добавить в свою презентацию.
-
7
Скопируйте URL адрес.
Чтобы скопировать адрес, щелкните правой кнопкой мыши на URL адресе и в контекстном меню выберите “Копировать”.
Если видео воспроизводится, скопируйте URL адрес, отображаемый в адресной строке браузера.
-
8
Вернитесь к той вкладке браузера, где у вас открыта Google Презентация. Чтобы это сделать, просто нажмите на вкладку браузера с Google Презентацией.
-
9
В окне “Вставить видео” выберите “URL” на левой панели меню. Вы увидите текстовое поле с надписью “Вставьте YouTube URL”.
-
10
В это текстовое поле вставьте URL адрес. Просто щелкните правой кнопкой мыши на текстовом поле и выберите “Вставить”.
-
11
Добавьте видео на слайд. Чтобы добавить выбранное видео на слайд, нажмите на кнопку “Выбрать”.
- На данный момент в Google Презентации можно добавлять только видео с YouTube.
- Если вы хотите добавить ваше собственное видео, вам придется сначала загрузить его на YouTube, а затем следовать этой инструкции, чтобы добавить его в свою презентацию.
- Видео, которые вы добавляете в вашу презентацию, не скачиваются на ваш компьютер.
Голос за изображением
Большинство людей бояться выступать публично
Поэтому они стараются придумать любые отговорки, чтобы сместить с себя внимание аудитории. Прятаться на сцене негде, поэтому неопытные ораторы пытаются спрятаться за картинками своей презентацией
Люди становятся голосом за кадром, сами смотрят на экран и озвучивают все, что там написано. Это неправильно.
Не менее 80% внимания аудитории во время презентации должно быть на выступающем, а в случаях отличных презентаций, эта цифра превышает 90%. Это вы ведете презентацию, а не экран. Он вам лишь помогает. Не делайте очередную путаницу с ролями.
Шаблоны презентаций
Посмотрите отличные шаблоны для презентаций. Уверены, что вам захочется воспользоваться одним из них.
Бесплатные
-
SlideGeeks
Специальный ресурс с огромным выбором шаблонов для презентаций PowerPoint. Особенно хороши шаблоны с диаграммами и инфографикой.
2. PowerPoint Template Skyline
-
Карты
Готовые слайды с различными картами.
- Бесплатные шаблоны для Keynote
- Robin presentation template (Google)
- Viola presentation template (Google)
- Banquo presentation template (Google)
- Hamlet presentation template (Google)
- Home PowerPoint Template
- Шаблоны для бизнес-презентаций
Платные
- Maya Presentation Template
- SlidePro Powerpoint Presentation
- Booker — Business Presentation
- Vertex — Minimal Presentation
-
PowerPoint шаблоны
Отличные шаблоны для любой презентации. -
Set of Business Infographic Elements
Набор различных таблиц, диаграмм и инфографики.
-
Mesa — Elegant Presentation
Минималистический шаблон в черно-белом цвете.
-
Business flat Keynote presentation template
Плоский дизайн для вашей презентации.
- KASPIAN Keynote Presentation
- Keynote Business Template
- Concept Keynote Template
- Business Keynote Presentation Template
Хорошая презентация — залог успеха. Но не основной. Как бы ни была она хороша, ее еще нужно озвучить! Для этого прорепетируйте дома свое устное выступление и ни в коем случае не читайте со слайдов, говорите громко и четко, выдерживайте средний темп речи, делите выступление на части — так легче его воспринимать, поддерживайте зрительный контакт с аудиторией. Только так вы произведете нужное впечатление на публику и добьетесь своих целей.
Как зациклить презентацию в PowerPoint или запустить её покругу?
По работе зачастую приходится решать всякие разные задачки. Так и в этот раз необходимо было сделать слайд-шоу в виде презентации PowerPoint и запустить её по кругу. Чтобы слайды показывались по порядку, а когда дойдут до конца, начали с начала и так до бесконечности.
В интернетах толковых советов не нашел, возможно не так строил запрос. Нашел 1 единственный совет, но он никак не устраивал меня. Ибо фотографий 600 штук и сидеть вручную над каждым не в кайф. Эта фича видимо для более продвинутой настройки каждого слайда. В общем моск чуть не взорвал. Вот он внизу, этот совет. Он нам не подходит.
Как оказалось есть более подходящий метод, созданный для того чего я хочу. Им я с вами поделюсь.
Заходим в «Показ слайдов», «настройка демонстрации» в параметрах показа ставим галочку напротив «непрерывный цикл до нажатия клавиши esc».
И всё. Презентуха идет по кругу.
Комментарии
| Комментарий от Степан |
|
Большое спасибо! |
| Комментарий от Надежда |
|
Воистину, все великое просто. Билась с этой проблемой в одиночку, на ум не приходило такое решение. Спасибо!!! |
| Комментарий от |
|
+1, спасибо |
| Комментарий от |
|
А КАК В ПРЕЗЕНТАЦИЮ ДОБАВИТЬ SWF И ЧТОБЫ ТОЖЕ ПО КРУГУ ШЛА |
| Комментарий от Евгения |
|
Спасибо Вам огромное! |
| Комментарий от Kamoliddin |
|
Спасибо больое!)))Выручили очень сильно. |
| Комментарий от Евгений |
|
Респект огромный!!! Очень помогло! ))) |
| Комментарий от Варвара |
|
Спасибо! Очень помогли! |
| Комментарий от Азиза |
|
Я все сделала как вы написали. Открыла презентацию, а она стоит пока не кликнешь на слайды не двигается. |
| Комментарий от Александр |
|
Спасибо!!! |
| Комментарий от Вася |
| Комментарий от Златы |
|
хных… у меня не получается(( |
| Комментарий от Катерина |
|
Спасибо! очень помогло |
| Комментарий от Алексей |
|
Спасибо большое! Очень пригодилось! Кстати, если кому-то понадобится… Наткнулся при сохранении презентации, что в power point есть формат с расширением .ppsx, который при его запуске начинает сразу показ слайдов (ну или что было настроено в презентации). Т.е., не нужно запускать файл и потом стартовать презентацию. |
| Комментарий от Александр |
|
Один вопрос. Как зациклить презентацию с видео? |
| Комментарий от максим |
|
Большое спасибо! |
| Комментарий от жанибек |
|
Спасибо большое, очень удобный мануал |
Шаг 1. Настраиваем время показа слайдов
Перед тем как настроить презентацию так, чтобы ее слайды переключались автоматически, необходимо настроить время показа каждого слайда. Рассмотрим несколько вариантов настройки времени.
Разное время показа отдельных слайдов
Если продолжительность показа слайдов будет различной, то можно вручную настроить время смены каждого слайда. Для этого выделяем первый слайд, на вкладке Переходы в группе Время показа слайдов устанавливаем флажок Смена слайдов после. Указываем время длительности показа первого слайда в секундах.
Здесь и далее нажмите на изображение для его увеличения
Переходим к следующему слайду и устанавливаем для него продолжительность показа в секундах. Такие действия выполняем для оставшихся слайдов.
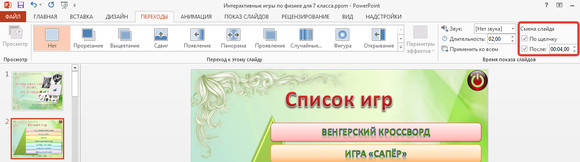
Одинаковое время показа отдельных слайдов
Если время показа всех слайдов будет одинаковым, то нужно выделить первый слайд, на вкладке Переходы установить флажок Смена слайдов после и указать продолжительность показа слайда. После настройки времени необходимо установить флажок Применить ко всем.

Данный способ можно применить и тогда, когда у большинства слайдов презентации одинаковое время показа, а у нескольких слайдов время отличается. В этом случае после установки одинакового времени нужно будет вручную изменить продолжительность показа тех слайдов, время показа которых отличается.
Настройка времени показа в режиме демонстрации презентации
Если презентация содержит большое количество слайдов, продолжительность показа которых будет отличаться, то вручную устанавливать время смены слайдов неудобно. Или же вы будете выступать с докладом, при этом ваше выступление должно сопровождаться демонстрацией слайдов, которые будут сменять друг друга через разные временные промежутки. В данном случае сложно определить продолжительность показа каждого слайда.
В таких ситуациях можно использовать настройку времени показа слайдов в режиме демонстрации.
На вкладке Показ слайдов нужно выбрать Настройка времени.
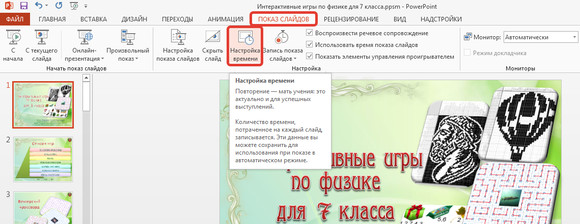
Запустится режим демонстрации презентации. В верхнем левом углу появится панель Запись, содержащая два счетчика времени. Первое время — это время демонстрации текущего слайда, второе время — общее время демонстрации презентации.
Например, продолжительность демонстрации первого слайда должна быть равна 4 секундам. Как только на первом счетчике значение станет равным 0:00:04, нужно сменить слайд. Для этого необходимо щелкнуть левой кнопкой мыши по слайду или нажать на клавиатуре стрелку вправо, или на панели Запись нажать на стрелку (перейти к следующему слайду).
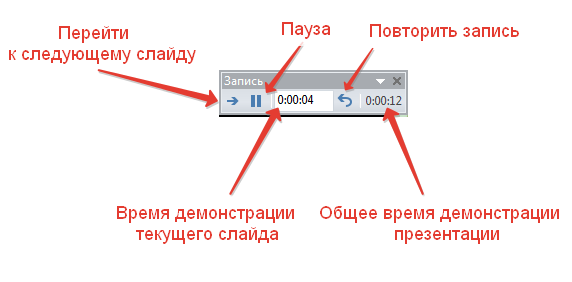
При переходе к следующему слайду первый счетчик обнулится, а на втором счетчике продолжится отсчет времени.
Если нужно приостановить запись времени показа слайдов, то можно нажать на кнопку Пауза. Если время показа слайда отсчитано неверно, то можно нажать на кнопку Повторить запись. При этом первый счетчик для данного слайда обнулится, на втором счетчике время тоже уменьшится.
После настройки времени показа всех слайдов или при нажатии на клавиатуре клавиши Esc появится сообщение от программы PowerPoint. Пользователю нужно будет выбрать, сохранить времена показа слайдов или нет.

Если время показа одного из слайдов настроено неверно, всегда можно изменить это время на вкладке Переходы — Смена слайдов.
Слайд-оглавление
Что это такое и зачем нужно
Аналог оглавления в книге. Меню презентации, которое отражает её верхнеуровневую структуру
Особенно важно использовать в громоздких и долгих презентациях на 50+ слайдов, отчётах, исследованиях, чтобы зритель увидел, какие пункты затронет автор. Если готовите выступление перед топ-менеджментом, то лучше сразу озвучить темы — аудитории будет спокойнее, что она тратит время не впустую
Как оформлять
Вставьте слайд в начало презентации и перечислите на нём 3−7 блоков рассказа — больше всё равно не запомнится. В презентациях для чтения их можно сделать кликабельными, чтобы зритель мог перемещаться между разделами, и перечислить ключевые темы по каждому.
Если важно привести аргументацию и убедить с первого слайда — используйте смысловые заголовки. Если блоков много — используйте назывные заголовки, чтобы не перегрузить зрителя информацией
ПодсказкаСлова-табу для заголовка слайда: «содержание», «оглавление». Либо не используйте заголовок вообще, либо добавьте в него ценности. Например, объясните, как работает навигация в презентации: «Выберите раздел», «Читайте по порядку».
Примеры меню презентаций с ключевыми темами по каждому блоку:




Извинения в начале презентации
Я слышал их тысячи, начиная от “Я здесь оказался совсем случайно” до “посмотрите мне на лоб, это не клякса, это я с сыном играл в президента и он поставил мне печать на лбу”. Извинения не говорят о вашей вежливости, все, что они говорят это то, что вы не достойны выступать перед аудиторией.
Не думайте, что вы добьетесь снисхождения заранее извинившись. Люди могут не пожалеть вас, а согласиться с тем, что у вас нет опыта и не будут вас слушать. О том, что у вас нет опыта, часть зала может догадаться сама, но если вы сами скажете это, об этом узнают 100% сидящих в зале.
Не извиняйтесь ни напрямую, ни косвенно, это занижает значимость вашего сообщения. Если страшно, терпите страх, но не превращайтесь в слюнтяя.
10.“Спасибо” в конце презентации
Этот пункт из разряда продвинутых, его лучше всего тренировать под руководством коуча.
Мы все хотим быть вежливыми и хотим понравиться аудитории. Но вот с вежливостью есть одна проблема – она не должна перерастать во французский поцелуй с пятой точкой слушателей.
“Спасибо” в конце выступления, или еще хуже – “спасибо за внимание”, означает: “Спасибо, что выслушали меня. Пользы в сказанном было мало, поэтому я благодарен вам за проявленную вежливость, люди добрые” или что-то вроде того
Не оратор должен быть благодарен аудитории за прослушивание, а аудитория должна быть благодарна оратору за произнесение полезной речи. Вы же верите, что ваша речь полезная? А если нет, то зачем было выступать?
Американские президенты обычно завершают выступление словами “God bless America” (Господь благослови Америку).
Восточные культуры, и русская в том числе, еще только учатся принимать благодарность за принесенную пользу. Поэтому с нашими слушателями тяжелее.
Иногда выступая перед нашей публикой, я нарушаю свое же правило и говорю слова благодарности, но только после того, как услышу бурные аплодисменты. Я говорю спасибо за аплодисменты, а не за то, что меня выслушали.
Как закончить выступление без спасибо? Точка в конце выступления ставится мощной концовкой, тоном голоса и языком жестов. Спасибо – это признание своей неспособности закончить презентацию профессионально.
3.Переходим к основной части
В основной части обоснуйте тезис
На этом этапе важно продумать хронологию расположения фактов и аргументов (в риторике это называется изложением)
Часто спикеры перескакивают от одной мысли к другой или вообще затрагивают третью тему.
«Наши продажи в этом квартале упали. Причин много: падение рубля, конкуренция с Китаем, дорогая логистика. Но мы вот недавно закончили исследование рынка в Казахстане, даже встретились с потенциальными клиентами. Кстати, чуть не забыл, у нас в команде появился новый сотрудник. Он и будет работать с казахскими заказчиками….»
В итоге в конце, когда ожидаете вопросов из зала, стоит тишина. Люди запутались в потоке информации и не поняли, о чем была речь.
Мастера публичных выступлений рекомендуют располагать информацию по определенному принципу, например:
Проблема — решение (есть проблема — есть решение)
У людей мерзнут ноги. (проблема)
Решение:
- Валенки рассчитаны на мороз −30°.
- В них ноги сухие благодаря животному жиру в овечий шерсти.
- Валенки могут регулировать температуру. В них не жарко летом и не холодно зимой.
Заблуждение — истина
Молодые мамы считают валенки непрактичной обувью для детей.
- Современные валенки не скользят благодаря прорезиненной подошве.
- Удобно носить. Есть модели на молнии и липучках.
- В них тепло и сухо, так как они сделаны из 100% шерсти.
Недостатки — преимущества
Валенки — неудобная обувь. (недостаток)
- Но в них ноги всегда сухие.
- Валенки — экологически чистый продукт, 100% овечья шерсть.
- В них тепло в 30-градусный мороз.
Структура речи должна быть понятной, а главное — воспроизводимой. Так, чтобы после выступления, слушатели смогли вспомнить и повторить то, что вы говорили.
Сакральный вопрос: сколько слайдов нужно?
Пожалуй, любимый вопрос неопытного спикера. И очень важный.
Число слайдов зависит от вашей манеры говорить. Поэтому нужно провести несколько замеров. Поставьте таймер на 1 минуту и говорите. Вы удивитесь, сколько умных мыслей вам придется придумать, чтобы заполнить всего 60 секунд времени.
Из моего опыта — одной-двух минут как раз хватает на изложение законченной мысли. Так что презентацию нужно строить из блоков по 1–2 минуты, логично связанных между собой. Если вы говорите медленнее (или быстрее), то тайминг на блок будет иным.
Есть три распространенных подхода к слайдам.
1. Вы делаете короткие ёмкие слайды и сопровождаете их развернутыми комментариями. Тогда — 3–5 слайдов послужат опорными точками каждого смыслового блока.
2. Вы делаете насыщенные смыслом слайды и объясняете каждый две-три минуты. Основа доклада — ваши слайды, по одному на смысловой блок.
3. (неправильный) Вы пишете на слайдах текст выступления и зачитываете его.
Я придерживаюсь первого подхода, так как чаще всего делаю мотивирующие и евангелистские доклады. Доклады аналитические и кейсовые обычно делаются по второй модели. (Типология докладов от Дмитрия Шахова).
Третью модель лучше сразу забыть.
Среднее число слайдов — 2–3 слайда на одну минуту для первой модели, один слайд на 2–3 минуты для второй модели.
Теперь узнаём у организаторов тайминг доклада и умножаем.
И разумеется, самое главное — прочтите доклад с секундомером. Вполне возможно, что среднее по больнице — совсем не ваш случай. Рекомендую начинать контрольные чтения уже где-то на 70% готовности доклада — а вдруг вы уже вылетели за тайминг?
|
Лайфхак: как стать лучшим другом модератора секции Подготовьте доклад на время, равное таймингу минус 5 минут. Если расписание секции уже полетело к черту, вы станете спасителем ведущего — сможете поджать доклад, не теряя в качестве. Если же времени достаточно, то у вас будет запас для вопросов из зала или свободной речи, причем на экране будет висеть ваш последний слайд — с контактами, а это всегда ценно. |
Ресурсы, инструменты, литература
Что же поможет начать развитие навыков создания презентаций и непосредственно делать их, кроме креативного мышления и увлечённости темой?
- Microsoft PowerPoint. Здесь всё ясно без пояснений. Главный и несложный в использовании инструмент, освоить который мало-мальски грамотному по компьютерной части пользователю не составит труда.
- Поиск изображений в Yandex и Google.
- Книга «Мастерство презентации», автор Алексей Каптерев.
Для желающих досконально изучить тему презентаций и публичных выступлений с ними, Каптерев открывает секреты, которые помогут улучшить навыки. Пособие «Мастерство презентации» написано профессионалом своего дела: Каптерев учит в первую очередь выступать с увлечением, преображая своих слушателей и самого себя.
Для публичного выступления важно, чтобы рассказчик с искренним увлечением преподносил информацию
Когда человек говорит о чём-то интересном для себя, он невольно вызывает желание послушать. А внимание аудитории – главная цель презентации
Освещение темы без высказывания личного опыта
Многие выступающие берут на себя роль переносчика информации. Они узнают “как чесать живот поросятам” из интернета или книг и думают, что этого хватит, чтобы провести успешную презентацию. Нет, не хватит. Если вы не поделитесь личным опытом, произойдет одно из двух: или ваша презентация будет скучная или вам не поверят.
Готовя свое выступление, необходимо помнить, что информация сейчас в избытке – в интернете мегабайт уже больше, чем долларов в мире.
Аудитория больше не доверяет теоретикам. Массивно приводите ваш личный опыт. Какой бы ни была тема вашего выступления, обогатите ее личными историями.
Помните о приеме, который используют продавцы страховки. Они не говорят как полезно иметь страховку. Они рассказывают, как еще до работы в страховой компании, у них сгорел дом и сейчас благодаря страховке, они живут в роскошном особняке и в ус не дуют. Страховщики знают, что в “ус дует” тот, кто не рассказывает о личном опыте. Врать не надо, но мысль этот пример из страховой индустрии доносит очень хорошо. Личный опыт не просто интереснее слушать, он это ваша печать на презентации вызывающая доверие публики.